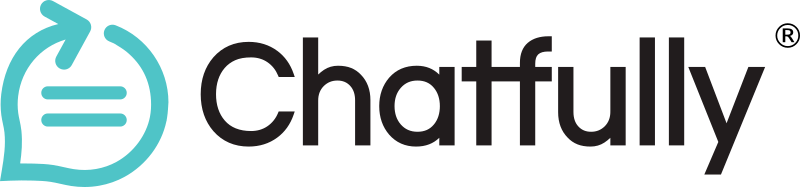Account and workflow
Frequently asked questions
Inboxes
-
Shared inboxes: their purpose and potential
Inboxes are how teams group channels together in a shared workspace. Whether it be one or more channels, inboxes enable teams to focus on messages which are relevant for their dedicated topics to maximize their customers’ experience.
-
Create an inbox
Chatfully provides you the ability to configure your inboxes and direct all messages into designated spaces. These spaces can be for only you or shared amongst your team.
To create a new inbox:
- Go to the “Inboxes” page
- Select the “Add” button
- Type in the name of your inbox (e.g. Sales team, Event campaign, Partners, etc.)
-
Configure inboxes to send and receive text messages
Team members may send and receive texts within the inboxes that have at least 1 phone number assigned to them.
Once an inbox has at least 1 phone number assigned to it, team members within that inbox may send and receive texts. If an inbox has zero phone numbers assigned to it, team members within that inbox will not be able to send and receive texts. For example, if your 'Main' inbox has your contact number (e.g. 999-999-9999) assigned to it, team members within the 'Main' inbox will be able to send and receive texts.
There is no limit to the amount of phone numbers that are assigned to each inbox. However, if you have 5 text-enabled phone numbers, that means up to 5 inboxes may have texts sent and received within them. You may provision additional phone numbers to include in additional inboxes.
-
Configure inboxes to receive messages from one or more channels
When deploying a Chatfully account, a default inbox will be set-up automatically. It will remain the default inbox with a non-transferable identity, but its name can be edited. To edit the name, go to the “Inboxes” page, select the pencil icon on your chosen inbox, and type the new name.
Chats that are initiated from the default greeting on your channels will initially be directed into this inbox until new inboxes are created.
Please note:
- Free accounts cannot have more than one inbox, but you can rename it as you choose. To add more inboxes, we recommend you upgrade to the following pricing plan.
- Deleting inboxes does not delete the chats from within that inbox, but chats become difficult to find. Although we strongly recommend that inboxes are never deleted to avoid the hassle of finding them afterward, we do recommend first directing them to a new inbox(es) to keep them organized.
Teams
-
Invite teammates and assign their permissions
To invite teammates and assign their permissions, go to the “Team” page. Then, select “Add”. Third, you may select the permissions for that teammate as your profile allows for.
For admins (aka administrators) who want to update teammates’ permissions, return to the “Team” page. Then, select the pencil icon. Within the permissions that your account allows, you may select or unselect permissions for a fellow teammate or your own profile.
-
How to remove teammates
To remove a teammate, go to the “Team” page. Then, select the trash bin icon to remove the teammate.
To invite that teammate to join after being removed, select the “Add” button and assign their permissions before sending them the invite.
-
Add and/or change an admin
If your main admin has left the business or no longer in a position to operate the account, please email help@chatfully.io with the following information:
- Your organization’s name:
- Your text-enabled landline phone number(s):
- Previous Admin (full name):
- New Admin (full name):
- Reason for change:
-
Achieve your marketing goals with Chatfully
Marketing teams have a gamut of tool options and increasing pressure from internal teams to grow the pipeline. Understandably, it’s stressful to manage multiple communication channels, increase open rates, increase response rates, and all the while making the sales team support your campaigns. It’s a lot. Fortunately, Chatfully, simplest that from end-to-end for you.
Much of our team built their careers in marketing, so many of Chatfully’s core capabilities are built to complement your daily tasks. This includes Chat Igniter which is a simple way to send targeted messages to the right contact list at the right time to drive more MQLs to your sales team. What’s more, tracking that progress in Chatfully can be visualized with the built-in profile manager for contacts which shows their status in the buyer’s journey, notes from your sales team, and more.
We encourage you to explore other topics here in the help center which outlines what conversational commerce means for your business and related answers to common questions about tool compatibility and how to get set-up.
-
Achieve your sales goals with Chatfully
Let’s be honest: adopting a new tool for your team comes with friction. New features, new tasks, and more. Fortunately, our team comes from a sales background and built Chatfully to work as seamlessly as possible with daily sales tasks. This includes mirroring verbiage and the features you would expect to contact, convert, and close leads.
While setting-up Chatfully is covered extensively in this help center, the core capabilities to focus on for your sales goals are Chat Igniter and contacts.
Chat Igniter enables you to contact leads for weekly prospecting in a matter of minutes. For more, reference the Q&A which describes how to “Apply Chat Igniter for your Business”.
With contacts, this is how you can manage your entire pipeline from pre-sales through post-sales. Add the relevant tags you need to find them, group them in segments that help you find them quickly and import the lists provided to you by your marketing team.
-
Achieve your customer success goals with Chatfully
With Chatfully, you can personalize your responses at scale. Traditionally, inbound messages are treated like tickets; we believe this is wrong because as many users have experienced, this dehumanizes the experience for both consumers and the user. Instead, we focus on users like yourself to get to know the contact’s motives, background, and overall profile in an effort to serve them better.
Regardless of where contacts need your help, you can be there for them instantly from one place within Chatfully. Whether you need to add notes to their profile, provide them a canned response to answer their question while helping other contacts simultaneously, and even see who else on your team is viewing a chat, you can do it all with Chatfully.
We encourage you to learn about additional features highlighted here in the help center which focus on how to build contact’s profiles, how inboxes work, and how to manage segments.
Customization
-
Customize your profile
Your profile is how your team becomes aware of your focus areas and how our team sends you the most relevant content focused solely on helping you succeed in your role. Your profile asks the core questions which identify your primary goal, what you most enjoy about your role, and the related.
Over time, your profile will expand to include additional topics and visual customizations.
Automation
-
Create auto-replies for each channel
Auto-replies are pre-written messages to anyone who messages you on any connected messaging channel (e.g. texting, web chat, etc.) within your Chatfully account. They communicate instantly with recipients who message your organization through those channels.
They can inform your recipients of anything you choose, whether that be your office hours when to expect a response, or a greeting to prompt a chat with you or your team. Chats started from the default greeting follow your chat routing rules, which include being directed into specified team inboxes.
To set-up a general auto-reply:
- Go to the “Channels” page.
- Select the channel’s tab that you want to create the auto-reply for.
- Within the channel’s tab, go to the sub-channel (e.g. the phone number, Facebook Messenger account, web chat account, etc.) you want to create the auto-reply for and select its pencil icon.
- Type the message you want to be sent at any time that someone sends a message to that sub-channel.
- Select “Save”.
Please note: An auto-reply detects the IP address of the sender. If the sender sends a message from that same IP address, the auto-reply message will not be triggered since the chat has already been started with that person.
-
Create keyword-triggered messages
Keyword messages are messages that you pre-write and are automatically sent to a recipient when an exact word or short phrase is texted into your Chatfully account. Examples include “Learn more” or “Show me a demo”. They are sent only when the exact word or phrase (non-case sensitive) is sent which differs them from auto-replies.
While we do not currently offer keyword-triggered messages to be self-installed, if your team requires them, send us an email to help@chatfully.io with the following information:
- Your organization’s name/website:
- The specific word or phrase (under 15 characters):
- Your desired response message (600-character limit):
- When it needs to be deployed (allow up to a few business days):
We are happy to evaluate on a case-by-case basis. Automation of this feature is in the pipeline.
-
Set-up notifications and choose how you get notified
Chatfully is best used when you and the team are logged-in to receive and send messages throughout the day for your standard communication tasks. Although desktop notifications cannot currently be enabled, they will soon be available.