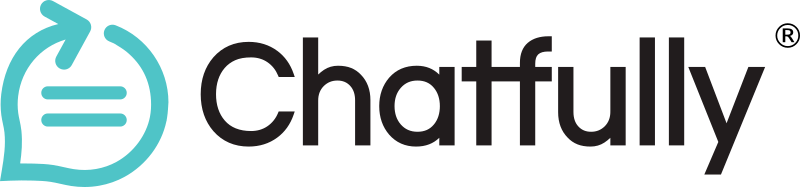Contacts and chat
Frequently asked questions
Contacts
-
Import contacts and match CSV or TSV list attributes
To import contacts:
- Go to the “Audience” page
- Select “Import”
- Select “Choose file”. You can import your contacts from your CRM, database, or spreadsheet. Data files must be in CSV (comma separated) or TSV (tab-separated) format.
-
Add a new individual contact
To add a new individual contact:
- Go to the “Contacts” page
- Select the “Add” button. You will be prompted to enter the contact’s information.
- Save and submit the contact
-
View contacts’ default attributes
Once a contact is added to your account in Chatfully, he or she will have default associated information. This will be dependent on the fields you or your team fill in when adding the contact or add afterward within the contact’s profile.
To view the contact’s attributes:
- Go to the Chats page which lists all of the chats
- Scroll to the right side of the screen to the contact’s profile
- With the fields listed, you may scroll to see each attribute, edit attributes, and add new attributes
-
Create, edit, and delete tags
After uploading a list of contacts and/or adding an individual contact, you can then create, edit, and delete tags.
To manage these tags, go to the “Audience” page. Then, select the “Tags” tab. Within here you will select “Add” to create a new tag, select the pencil icon next to each tag to rename it or select the trash bin icon to delete the tag.
When importing contacts or adding a contact, you have the ability to add relevant tags. Once saved, those tags become associated with those contacts to more easily find them when needed.
If lists of contacts need different tags, a best practice is to create a separate list for each category of tags (e.g. one list for “leads”, one list for “customers”, etc.). You can use any existing tag by selecting it or by selecting “Add” and typing it within the “New tag name” box.
-
Create and configure segments
Segments are for grouping your contacts. Each segment is able to group together any combination of lists and contacts that you choose. They help you efficiently find and message specific groups of contacts for your inbound and outbound communications needs.
To create segments:
- Go to the “Audience” page
- Select the “Segments” tab
- Select “Add”
- Type the name of the segment and all tag(s) you choose to associate with that segment
To configure segments:
- Go to the pencil icon next to each segment to rename it, add new tags, or delete existing tags
- To delete the segment, select the trash bin icon to delete it.
-
Filter and search contacts
To filter contacts:
- Go to the list of chats within the Chats page (where all chats are located)
- Select on the filter icon
- Select the inboxes, channels, and other criteria you choose to view
To search contacts:
- Go to the Chats page and within the “Search chats” bar
- Type the first name, last name, or full name of the contact as it appears with his or her profile
Unlike the limitations of popular CRMs, Chatfully enables your team to handle as many contacts as needed in your account to grow your business (without paying-per-contact).
-
Qualify and prioritize contacts as you chat with them
Learn who your contacts are, their motive, and other distinguishing traits. You can catalog and find this information again by placing that information into the contact’s profile within the same screen, located to the right of their chat.
Channels
-
SMS and MMS compatibility and use cases
Chatfully’s SMS and MMS use cases are only limited by your imagination. Study after study proves that consumers want to text with your organization, so let them! Plus, it has the highest open rates and response rates of any messaging channel across the world.
Chatfully supports MMS picture messaging. Attach files to your text message from our desktop app and allow consumers to send you relevant files, too. Acceptable formats currently include JPEG, GIF, or PNG files (less than 600KB). If sending a PDF, we ask that you convert it to one of the aforementioned file formats.
To send an MMS message:
- Go to the Chats page where messages are located
- Within any chosen chat, select the paper clip icon
- Choose the image from your computer or phone
- Select the send icon
Currently, Chatfully does not yet allow MMS (a picture) to be sent in a scheduled message, group message, templates, or auto-replies.
For more ideas on SMS and MMS use cases, visit our blog.
-
Text-enable your business landline phone number
Although 1-way business texting has existed for many years, the ability to have conversational texting between you and your customers is relatively new. While 1-way texting is mass communication without intending to receive conversational responses from its recipients, 2-way texting allows full 2-way conversations to occur between you and your recipients.
It is a radical advantage for innovative teams. You maintain the ability to call from your landline phone number, with the additional capability to 2-way text from that number.
To sign-up for 2-way texting with your landline, you must have a toll-free number and business or personal landline numbers. Chatfully is directly connected with all major carriers throughout North America and Mexico. We work with mobile carriers to deliver messages directly to your customer’s mobile devices by routing text traffic through your pre-existing landline carrier.
To determine if your landline is eligible:
- Go to the “Channels” page
- Select the “Add” button
- Select the “Use existing phone number” button
- Type your phone number
- Chatfully will immediately notify you of its eligibility
If your number is ineligible, you may still be able to provision (text-enable) it. Depending on your carrier and their utilized network, you may only need to contact your carrier and request that the text routing portion of your number be “ported away to an underlying carrier” that we can work with. If you need help with this, text us at 1-844-939-CHAT (2428) or email us at help@chatfully.io so we can help you get set-up.
-
Porting (transferring) your number to Chatfully
To port your number (moving a number from one provider to another) to Chatfully, we may require an LOA (letter of authorization) to process your request depending on who your number is registered with. So that we can assist, email us at help@chatfully.io.
-
Use Chatfully while your number is being ported
There are two options for provisioning (aka text-enabling) your phone number. Valid landline and toll-free numbers can be provisioned instantly. If porting (transferring) your phone number from another carrier (e.g. AT&T, Verizon, etc.), you must complete a Letter of Authorization; this may take up to 72 hours (depending on how quickly the carrier can complete the task). You will be notified once it is provisioned and ready to be used for texting.
Using Chatfully to connect your channels into a unified hub is powerful. This means that while the carrier is working on porting your number(s), you can start handling all of your social media and web chat messages on every connectable page across your entire team within the first hour of set-up. To learn more, reference other Q&A here to get set-up fast.
-
Set-up, brand, and manage web chat for logged-out visitors
Chatfully’s web chat was built to be customized for organizations with various use cases. To help tailor-fit web chat for your businesses unique needs, email us at help@chatfully.io with the following information:
- Amount of websites that you want web chat deployed on
- Where on those websites it will be located (right-side or left-side)
- When you need to deploy web chat to these websites.
-
Set-up web chat on your Squarespace account
It only takes a few minutes to begin helping your contacts with live, personal web chat on your Squarespace account.
To set-up web chat on Squarespace:
- First (within Chatfully), go to the “Channels” page
- Select the web chat tab
- Select the < / > icon on the web chat you want to add to your Squarespace account
- Copy the entire JavaScript code which appears
- Go to your Squarespace account and click on “Settings” and select “Advanced” from the menu (in the website section)
- Select “Code Injection” and paste the code you just copied from Chatfully into the Header section and then select “Save”
If you have input the code correctly, the web chat will now display on all pages (except your check-out page) of your Squarespace account so you can begin receiving and sending messages to website visitors.
-
Set-up web chat on multiple websites
There are two options when setting-up web chat for multiple websites: either (1) use an individual web chat or (2) use separate web chats.
Each web chat has its own ID. This means that if an individual web chat with the same ID is used on multiple websites, it will direct every chat into a single inbox. While that may work for organizations with multiple websites under the same brand, we strongly recommend creating an individual web chat ID for each brand (if applicable) that your organization controls so that chats are organized by each brand. You may still direct separate web chats into a single inbox later. This also means you cannot brand the chat icons differently. Web chats with the same ID on multiple websites lead to the same inbox and only follow one set-up.
To set-up web chat on multiple websites, the process depends on the hosted website. Reference other Q&A here for host-specific set-up. Generally speaking, you will copy the code provided within your Chatfully account for that web chat and paste it into the <head> or <body> of any web page you want to offer web chat. If you need assistance, your technical lead will be able to help you with this. For further assistance, you may contact us at help@chatfully.io.
-
See if Chatfully’s web chat is installed on your website
Once you've set up your default greeting, if you've enabled the widget and installed Chatfully on your site, you'll see it appear when you click the widget.
-
Move web chat’s location on the screen
Web chat can be located on the right side of the screen (most common) or the left side of the screen. To request a custom set-up configuration of web chat on the left side of the screen, please contact our team at help@chatfully.io with the following information:
- The website which web chat will be located on
- Specify that you want it moved to the left side of the screen
- The phone number and email of the primary contact teammate at your organization who will coordinate its installation with our team.
-
What to expect after installing web chat
Once web chat has been set-up on your website(s), it will instantly be able to receive messages from website visitors. Your team can then begin sending messages to those inbound messages once they are received within Chatfully.
-
See web chat users’ online/offline engagement in real-time
Once a visitor on your website sends a message through web chat to your team, you receive a color indicator (aka a “green light”) in real-time. It will indicate that the website visitor is online (even if the web chat gets minimized). Once the visitor leaves the website, it will indicate that the consumer is offline.
This signal will occur on any of the website pages which you have installed web chat.
-
Reply in web chat before visitors leave your website
Sometimes website visitors will leave before you start chatting with them.
To avoid that, we suggest two methods:
- If waiting for inbound messages, then open Chatfully in a separate tab while working in other tabs. Once an inbound message is received, a notification will occur so you and your colleagues can respond in real-time.
- If the website visitor left your website, you can then text that person with the number he/she provided that is shown in his/her profile. Many of our customers say that their customers respond to texts in minutes/hours, rather than days with email.
-
Integrate Facebook Messenger
Integrating Facebook Messenger enables you to receive all the messages from across your organization’s Facebook account(s) within Chatfully.
To connect Facebook Messenger:
- Go to the “Channels” page
- Select the “Messenger” tab
- Select the button which asks you to grant permission to Facebook to integrate with the Facebook account(s) you want to receive messages from into your Chatfully account
- To finish connecting, simply accept Facebook’s prompts and terms
Chats
-
Start new chats with contacts
Chatfully offers two ways to begin and continue chats with your contacts. If it is a new chat, it must begin with a text. If it is a message sent to a pre-existing chat on one of your connected channels, it may be sent to any of your channels.
Important to note: Ensure that every new text to a consumer is permission-based. Essentially, it must comply with the TCPA (Telephone Consumer Protection Act). Regardless of the contact’s status, you must legally obtain explicit permission (digitally or on paper) to send a text to a mobile device. Fortunately, it is easy to receive the contact’s permission.
All of our users and customers have a legal obligation to ensure that their contact lists and content comply with applicable state laws, federal laws, and the CTIA’s requirements. Best practices are outlined in this CTIA Guide.
If you are unsure of your contact list’s compliance, we advise that you consult with your organization’s legal and compliance team(s).
To start a 1-to-1 chat:
- Go to the Chats page where all chats are listed
- Select the plus (+) icon
- Select the phone number you want to send the message from
- Select the phone number you want to send the message to
To start 1-to-many (mass messaging) chats:
- Go to the “Campaigns” page
- Select the “Add” button to create a mass text campaign
- Fill out the fields as needed to deliver the right message to the right contacts at the right time
-
How consumers contact you
Consumers are people who have not yet contacted your organization.
Consumers can contact you through the messaging channels with which your account has been integrated with. These channels include web chat, 2-way landline texting, Facebook Messenger, and more to come.
-
How to view chats if they do not appear on your screen
Most always what this means is that your chats are still in your Chatfully account, but you may need to refresh your browser and clear the cache.
To refresh your browser and clear the cache (Google Chrome, Safari, Firefox, Microsoft Edge, Internet Explorer):
- Go to the website page you want to refresh
- Enter the address of the page you want to force refresh in the address bar at the top of your web browser
- Press and hold Ctrl on Windows or ⇧ Shift on Mac; holding "Ctrl" or "Shift" unlocks more functionality on your computer keys or desktop icons
- Click the refresh button ⟳ (the icon which resembles a circular arrow to the left of the address bar); click this icon while holding "Ctrl" on Windows, or "Shift' on Mac to refresh your browser and clear your browser cache for the website you are visiting
If your chats happen to remain invisible, please contact us at help@chatfully.io.
-
Filter, search, and prioritize chats
To filter chats, go to the list of chats within the Chats page (where all chats are located) and select the filter icon. Select the inboxes, channels, and other criteria you choose to view.
To search chats, go to the Chats page and type the word or short phrase into the “Search chats” bar to find the contact you seek.
To prioritize chats, go to the profile manager (right-side of the Chats page) and select any of the available options to categorize that contact. This could include selecting the “Chat Status” or writing a note for the team to view. To close a chat, select “Closed”; once a consumer sends another message through that channel, it will re-open the chat within the same chat thread. This way, your team builds open-ended chats and build relationships.
Unlike the limitations of popular CRMs, Chatfully enables your team to handle as many contacts as needed in your account to grow your business (without paying-per-contact).
Mass messaging
-
Create 2-way chats at scale with Campaigns
While 1-to-1 messaging is effective for low-volume communication, it is very limiting for organizations that want to initiate many chats simultaneously and instantly.
To create a mass text campaign first, select the “Campaigns” page. Then, click “Add” to fill in the fields for your campaign. Customize everything from the start date/time to the specific tagged contacts who will receive it to the phone number(s) you want it to be sent from. Once ready, you can send it to go live. If feedback from your team is needed, saving it as a draft allows them to edit needed fields before it is sent.
Campaigns is the tool that helps all of your customers feel like your only customer. It simplifies outbound communication at scale while maintaining personalized communication to strengthen your brand’s trust among recipients.
-
Apply Campaigns for your business
Campaigns is a dynamic tool that can be used for communication at scale.
For marketing and sales teams, this could mean finishing weekly outbound prospecting in minutes. By contacting hundreds or thousands of contacts who have opted-in to receive follow-up communication from your team, Campaigns can be used to schedule/confirm upcoming appointments, receive timely documentation, receive customer approvals, and much more.
For customer success teams, this could mean replying to the hundreds or thousands of responses as they are sent throughout the week from across multiple channels in real-time. This maximizes each customer’s CSAT and NPS to give your team the best chance at generating more revenue, reviews, and referrals.
For teams that want to handle messaging at scale for high volume and high-touch communication, Campaigns is your secret superpower to position your organization ahead of the competition.